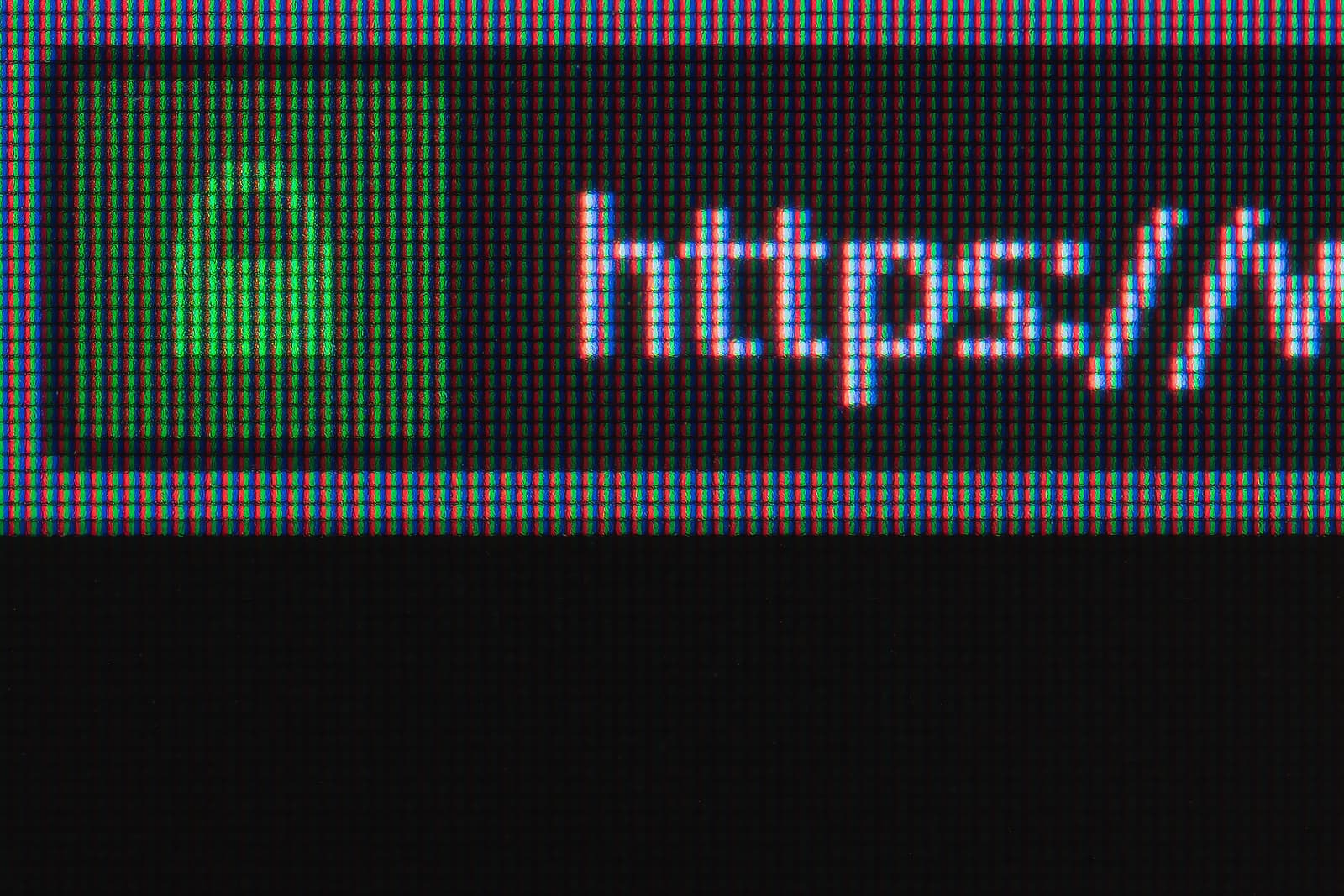Hello everyone! It’s been a long time since I wrote a tech article around sourcing. I found something recently that I thought you might like.
Let’s say that you have a batch of LinkedIn recruiter profiles or a project you’d like to send to someone outside of LinkedIn. This person does not have a LinkedIn recruiter account and you don’t want to/can’t allocate them a manager seat. Which means you need to send them LinkedIn public URLs.
Problem: no export function, to access the public URL, you’d need to go to EACH profile and copy their link.
I did it yesterday on 67 profiles in less than 5 minutes. We’ll talk about a couple of concepts and tools in the article that you should research as well:
- The new URL structure for LinkedIn Recruiter projects
- Scraping tools like Dataminer or similar
- Use Bulk URL Opener (Chrome Ext.) to open batch of URLs
- TabCopy (another Chrome Ext.) to get redirected URLs
Disclaimer:
- Officially LinkedIn doesn’t offer the feature to export your LinkedIn recruiter projects and convert these URL to public URL. Probably they don’t want you to do it for legal/commercial reasons.
- Treat all data extracted according to the data protection laws of course, don’t be evil 😊
- I have the new version of LinkedIn recruiter since end of 2019, this is a newer change that happened in the last weeks. It might not work depending on the recruiter version you’re running.
- For me it appeared at the same time they reintroduced the “create search from ideal candidate” feature… because…of course.. not having this feature when they rolled out was a good idea 🤦♂️
Step 1: Have a clean recruiter list
Have a LinkedIn project and scrape it. For this test I took a few of the SourceCon Grandmasters and key figures, hope they won’t mind 😊

This is not an article about scraping but if you don’t know how to do this, either create a recipe on Dataminer or a similar scraping tool.

Convert this CSV to excel using data/convert/delimitated/commas (sorry my Excel is in French)


And you get this clean list

Step 2: Convert URLs to make it look nice
You get the Recruiter profile and project ID in this format
https://www.LinkedIn.com/talent/profile/AEMAAAxdiL0B2JdqPS2AP3RrS-CgwXpHdDX4k_c?project=386630890
Which reads like this.
https://www.LinkedIn.com/talent/profile/<recruiterprofileID>?project=<Recruiter projectID>
All you want is to convert this into standard public LinkedIn URL
https://www.LinkedIn.com/in/<recruiterprofileID>
To do this in batch, just use the search and replace function to change

And click on “replace all”
Now you have this and need to get rid of what comes after the ? (i.e. the project name)

Use again the convert function (as we did to transfer from csv to columns) under data/convert

But now select “other” and put the character ? as a selector

Now you have a clean URL list

Step 3: Get the public URLs and Add to Spreadsheet
open all tabs at once on chrome using this extension https://chrome.google.com/webstore/detail/bulk-URL-opener-extension/hgenngnjgfkdggambccohomebieocekm?utm_source=chrome-ntp-icon
On chrome, I recommend to do it by batches of 50 max if you don’t want your computer to explode the RAM 😉

LinkedIn is redirecting you 😉

Now just gather all redirects URL in tabs with this extension https://chrome.google.com/webstore/detail/tabcopy/micdllihgoppmejpecmkilggmaagfdmb

Paste it in your excel

You, once again need to clean a little bit.
Just replace LinkedIn: by a special character like $ for example, replace all

You get this

And convert after the $ to another column

And you get this final result

Et voilà
In Conclusion
Sounds a lot of steps to a newbie but once you’ve done it a few times, the whole process takes less than 5 minutes and is easily scalable.
Hope it helps and enjoy!