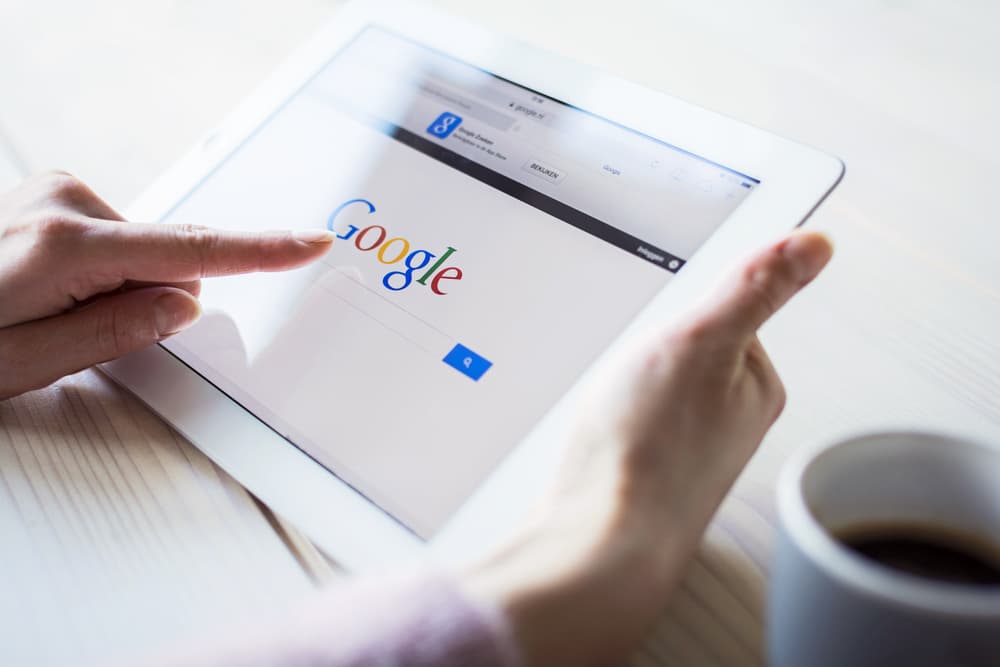Google Custom Search (CSE) has been around since 2006 in various forms over the years but today exists in two versions – free and paid. While the free version has some constraints built into it, it is – well – free… and we like free.
I’ll share with you several cool sites to include in your “engine” (yes, let’s go for the 12 cylinder engine here, not a wimpy 4 cylinder) as well as a way to get around the results limiter Google has imposed on the free version. You see CSE only returns 100 results, but I’ll show you a way to get around that. CSE also displays ads (paid version does not) but once again the tool is free.
You may be asking – why use CSE? Well from my experience:
- You can automate frequent search strings
- You can exceed 32 word query rule on Google
- You can use Synonym searches
- You can create for a team or if you’re a sourcer, can create for other recruiters
- You can simplify complex Boolean and use of site: command by embedding into CSE!
What sites can you include? Here are a few you may like to add:
- Doyoubuzz = site:doyoubuzz.com developer
- Snapsore = site:snapscore.me developer
- Klout = site:klout.com java
- Visualcv = domain:visualcv.com developer
- Vizualize.me = domain:vizualize.me.com developer
- Talent.me = site:talent.me developer
- About.me = site:about.me developer
- Beknown = site:beknown.com developer
- Career cloud = site:profile.careercloud.com
- Resumeup = site:resumup.com developer
- Ryze = site:ryze.com/go developer
Let’s get started building! You need a Google account to create/save a CSE (your Gmail account is perfect).
Step 1. https://www.google.com/cse (it’s best to follow along while you’re creating an actual CSE)
Step 2. Click the Add button

Step 3. Add a CSE Name (I chose CSE SourceCon Den) and enter a Search engine description (just good practice to document). Once you save your CSE – click on the Public URL to obtain your unique URL which you can share with others!! I’ll share my URL for this CSE at the end of the article.
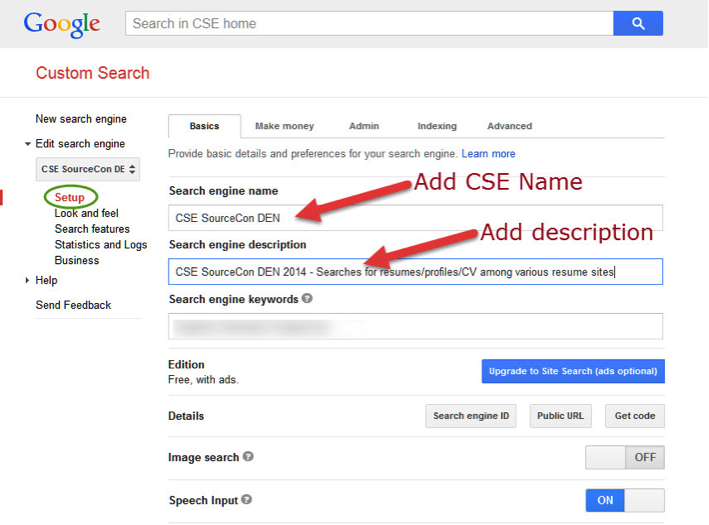
Step 4. From “Sites to search” click on the Add to begin adding your sites to search. Personally I used the following sites for this example (but you can use any site you find effective):
- HTTP://plus.google.com
- www.doyoubuzz.com
- www.github.com
- www.stackoverflow.com
- HTTP://About.me
- www.jobspider.com/job/view-resume*
- www.scribd.com
- www.indeed.com
- www.devbistro.com/resumes/
When you click Add a pop-up will appear (see Step 5.) to allow you to enter your site

Step 5. Clicking Add from Step 4. will pop-up the following window below. When entering a site like www.doyoubuzz.com – you select the radial button for “Include all pages whose address contains this URL”. However when entering www.jobspider.com/job/view-resume or other site URL’s that extend beyond the .com – you select the radial button for “Include just this specific page or URL pattern I have entered”

Step 6. Here’s the list of my sites to search:
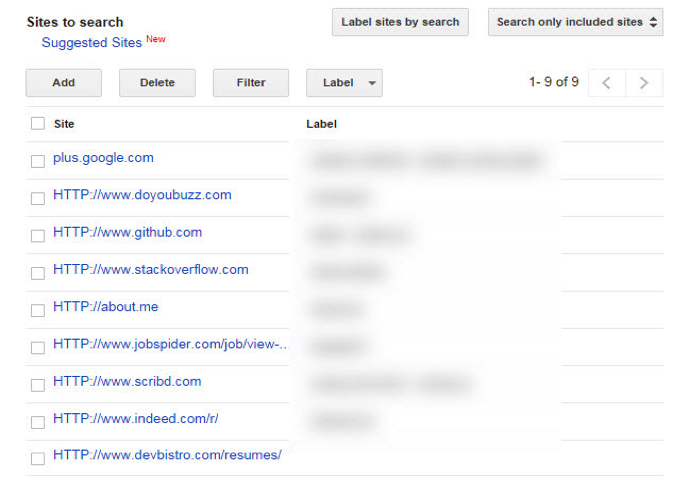
At this point you have created the basic foundation for the CSE. You have several sites to pull your result from. To access your new CSE you can click on the Public URL button on the page where you named your CSE.

Stay tuned for “How to create a simple, robust Google Custom Search Engine (CSE) – Part 2” where I’ll discuss how to increase the 100 view limit with Labels and discuss Synonyms for building more complex CSEs.